Here Is The Podcast Variation Of Our Article
Introduction
Did you know that most big e-commerce brands always change WooCommerce currency based on location? This enhances user-friendliness and increases conversion rates for users in every country. Having the same functionality on your website could potentially do the same for you. According to Shopify, 92% of users prefer to make purchases on sites that display prices in their local currency.
There are many advantages of using WordPress. But it also has some drawback one of them is not an inbuilt pricing changes
In this article, not only will you learn how to add a currency switcher, but you will also learn how to change WooCommerce currency based on location. I have implemented this feature on many of my clients’ websites, and they are very happy with the results.
We will use a plugin called “WooCommerce Price Based on Country,” which allows you to Change WooCommerce Currency Based On locations. Moreover, we will use an API from MaxMind. And yes, we will do all of this for free.
Why should you choose the WooCommerce Price Based on Country Plugin?
I have been using this plugin for almost every client who wants to change WooCommerce currency based on location, and I have never faced a single issue with it.
The key features of this plugin are
- There is a pro version available, but it is not recommended because it doesn’t add many extra functionalities. So, you can say it is completely free.
- It dynamically adjusts currency and price based on location.
Step 1 — Sign up And Get a licence key From MaxMind
MaxMind is a company that provides IP geolocation and fraud detection services. It offers databases and APIs, such as GeoIP for identifying user locations and minFraud for detecting fraudulent online activities. Businesses use MaxMind to enhance security, personalize user experiences, and prevent fraud.
We will use the MaxMind API to identify the user’s location.
1. Sign Up on MaxMind

- Visit the MaxMind Sign-Up page.
- Fill out the required information, such as your full name, company name, industry, country, email address, etc.
- After filling out the basic information, you will receive an email (sent to the address you provided). Click on the confirmation link in the email.
- After that, you will be prompted to create a password. Once done, sign in using your username and password.
2. Get a License Key
- In your account dashboard, click on “Manage License Key.”
- Click on “Generate New License Key.”
- Name it, and after that, you will receive the license key. Copy it immediately, as it will not be displayed again after this screen.

Note: Wait at least 5 minutes before proceeding to the next step. New license keys need time to activate before they can be used, usually around 5 minutes.
Step 2 — WooCommerce Geolocation Currency Plugin and License Key Setup
1. Set Up WooCommerce
- Log in to your WordPress Admin.
- Navigate to WooCommerce > Settings > General.
- Under Currency Options > Currency, set a default currency. This will be used for customers from locations where no specific currency has been assigned.
- If a user visits your site from an unconfigured region, the default currency you selected will be displayed.
- My recommendation is to use USDT as the default.
- Under the General tab, locate Default Customer Location and select Geolocate.
- If you are using a caching plugin, choose Geolocate (with page caching support).

2. Set Up the MaxMind License Key
- Log in to your WordPress Admin.
- Navigate to WooCommerce > Settings > Integration.
- Locate the MaxMind License Key field and paste your license key there.

Note: If you see an error message like “You may have created this license key a little while ago. Wait for it to become active,” don’t panic. I’ve encountered this issue multiple times. What worked for me was creating a new MaxMind account and generating a fresh API key, which resolved the problem.
Step 3 — Install the Plugin and Set Up WooCommerce Currency Switcher
1. Install the Plugin
- Navigate to Plugins > Add New.
- Search for “WooCommerce Price Based on Country.“
- Install and activate the plugin.
- After activation, the setup wizard will appear—click Continue.
- If the license key was set correctly, you will see the text “MaxMind license key” with your license key displayed below it.
- If it is not there, you need to open a new MaxMind account and generate a new license key. I have faced this issue many times, and it is very frustrating.
- If the key appears, click Continue.
- Check the option “Load the price of the products using JavaScript and AJAX.”
- Enable this if you are using any caching plugin.
- Click Continue.
- Click “Add Pricing Zone.” After that, your plugin will be ready.
2. Set Up the Configuration
- Navigate to WooCommerce > Settings > Pricing Zones.
- Click “Add Pricing Zone” and give it a reference name.
- Right below that, select the country where you want to display a specific currency.
- For example, if you select “Select Eurozone,” it will automatically include all countries that use the Euro (€) currency.
- Below that, configure the currency settings for the selected country.
- In my case, I am selecting Euro (€).
- Set the exchange rate.
- For example, if 1 USD = 100 units of your selected currency, enter that value.
- In my case, 1 USDT = 0.92 EUR.

Note: You need to manually update the currency exchange rate each time—it will not update automatically unless you purchase the Pro version of the plugin.
- Once everything is set, click Save Changes.
- Repeat this step to add more countries.
3. Here is the shortcode to show the currencies switcher widget
The Price Based on Country plugin for WooCommerce offers several shortcodes to enhance your store’s functionality:
- Country Switcher: [wcpbc_country_selector]
Displays a dropdown allowing customers to select their country, adjusting prices accordingly. - Currency Switcher (Pro): [wcpbc_currency_switcher]
Enables customers to switch currencies based on available pricing zones. - Product Price (Pro): [wcpbc_product_price id=”99″]
Displays the price of a specific product by its ID, reflecting the current pricing zone. - Content Display (Pro): [wcpbc_content zone=”zone_slug”]Your content here [/wcpbc_content] Shows content tailored to specific pricing zones, allowing targeted messages.
- Default Content (Pro): [wcpbc_content_default] Your default content here[/wcpbc_content_default]
Displays content for countries not covered by other zones. - Convert Amount (Pro): [wcpbc_convert amount=”100″]
Converts a specified amount to the currency of the current pricing zone.
These shortcodes enhance the user experience by tailoring pricing and content based on geographic location.
like a math problem can be solved in many different ways The current switching can be solved in many different ways, but this is the best option. There are also other methods, but this is the best according to my personal experience.
Here Are Some Alternatives
While the WooCommerce Price Based on Country plugin is a great choice, there are other plugins that can help you implement a currency switcher. Here are some alternative solutions:
1. YayCurrency
YayCurrency is a user-friendly multi-currency switcher plugin for WooCommerce that offers:
- Live currency conversion using real-time exchange rates.
- A customizable interface with various display options.
- Compatibility with WooCommerce Subscriptions and Checkout pages.
- A free version with essential features and a pro version for advanced options.
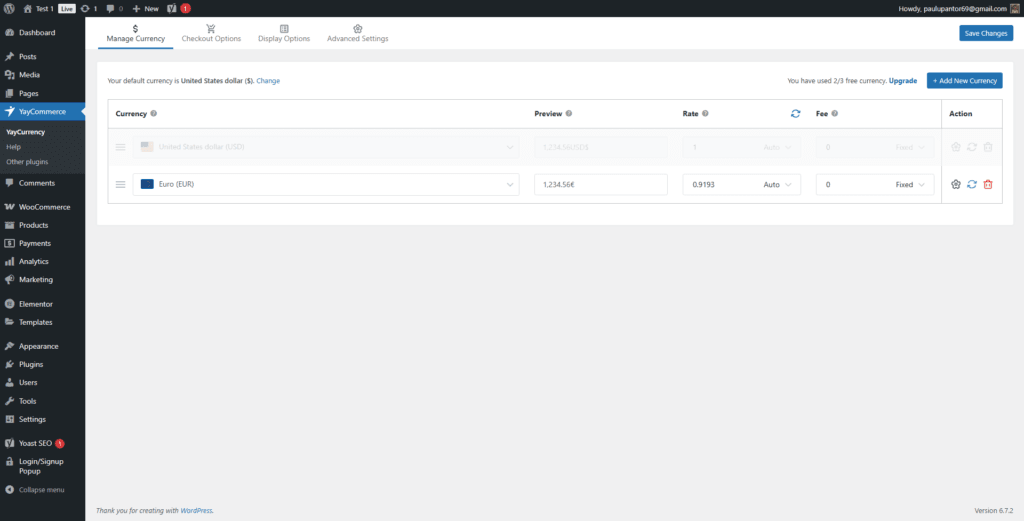
Setup Guide:
To set up YayCurrency on your WooCommerce store, follow this detailed tutorial:
This video provides a step-by-step guide on installing and configuring the YayCurrency plugin.
I have used this plugin in some of my client website who don’t required so much functionalities
2. Currency Switcher for WooCommerce
Currency Switcher for WooCommerce is another excellent option that:
- Automatically detects visitors’ locations and adjusts the currency accordingly.
- Allows manual currency switching via a widget or shortcode.
- Supports multiple currency aggregators for exchange rates.
- Offers both free and premium versions with additional features.
Setup Guide:
To configure the Currency Switcher for WooCommerce plugin, refer to the official documentation:
This guide walks you through the installation and setup process, ensuring seamless integration with your store.
3. WOOCS—WooCommerce Currency Switcher
WOOCS is a versatile plugin that provides:
- A currency switcher widget for users to select their preferred currency.
- GeoIP-based currency detection to automatically set the currency based on the user’s location.
- Compatibility with WooCommerce shortcodes for displaying product prices dynamically.
- A free version with basic features and a premium version for advanced functionalities.
Setup Guide:
For a comprehensive setup tutorial, you can watch the following video:
This video demonstrates how to install and configure the WOOCS plugin on your WooCommerce store.
4. Custom Code Implementation
For advanced users and developers, creating a custom currency switcher using WooCommerce hooks and filters offers:
- Full control over how currencies are displayed and converted.
- The ability to integrate with third-party APIs for real-time exchange rates.
- A plugin-free solution, which can improve website performance.
- Requires coding knowledge (PHP & JavaScript).
Setup Guide:
Implementing a custom solution requires a good understanding of WooCommerce’s architecture and coding practices. While there isn’t a specific guide linked here, you can refer to the WooCommerce documentation and developer resources for guidance.
FAQs
To display product prices in multiple currencies, you can use a WooCommerce currency switcher plugin. These plugins allow customers to select their preferred currency, and the product prices will automatically adjust based on real-time exchange rates. Popular options include the “WOOCS – WooCommerce Currency Switcher” and “YITH Multi Currency Switcher for WooCommerce.”
Yes, many WooCommerce currency switcher plugins offer automatic exchange rate updates. For instance, the “Currency Switcher for WooCommerce” plugin can fetch updated rates from providers like Open Exchange Rates, Abstract API, Fixer API, and Exchange Rate API. It’s essential to verify this feature in the plugin’s documentation or settings to ensure accuracy.
Some currency switcher plugins allow you to set fixed prices for products in various currencies, independent of exchange rates. This feature can be beneficial if you want consistent pricing across different markets. For example, the “WOOCS – WooCommerce Currency Switcher” plugin offers this functionality.
Geolocation-based currency switching automatically detects a visitor’s location using their IP address and displays prices in their local currency. Plugins like “Currency Switcher for WooCommerce” integrate with MaxMind Geolocation to provide this feature, enhancing the user experience by showing prices in the customer’s native currency.
Most currency switcher plugins are designed to be compatible with a wide range of WooCommerce themes. For instance, the “WBW Currency Switcher for WooCommerce” plugin works seamlessly with any WordPress theme. However, it’s always a good practice to test the plugin with your specific theme to ensure full compatibility.
Conclusion
Choosing the right WooCommerce Currency Switcher can significantly improve your store’s user experience and conversion rates. Based on my experience with clients, the WooCommerce Price Based on Country plugin stands out as the best free solution, offering seamless geolocation-based pricing.
However, just like solving a math problem in multiple ways, currency switching can be implemented through various methods, each catering to different needs.

- If you want an easy-to-use solution, YayCurrency is a great option.
- If you need automatic currency switching, Currency Switcher for WooCommerce is ideal.
- If you prefer a flexible and advanced tool, WOOCS is worth considering.
- For developers, a custom-coded approach allows full control.
At the end of the day, what matters most is choosing a currency switcher that fits your store’s requirements and provides a smooth shopping experience for your global audience.
I hope this guide helps you set up a WooCommerce Multi-Currency Plugin that boosts sales and enhances user satisfaction.
Also, if you want to check if a site is built on WordPress you may find this article helpful.


