Here is The Podcast Version Of Our Article
Designing a website and finding the right hosting solution can be challenging, especially when using Webflow for design and considering Hostinger for hosting. Webflow offers a powerful visual builder, while Hostinger provides affordable and flexible hosting. But does Hostinger work with Webflow?
This guide covers everything you need to know—including real-world case studies, step-by-step integration methods, performance optimization, and SEO best practices—to ensure a smooth Webflow-to-Hostinger migration.

Webflow Hosting vs. Hostinger Hosting: Which One Should You Choose?
| Feature | Webflow Hosting | Hostinger Hosting |
|---|---|---|
| Ease of Use | All-in-one, no setup needed | Requires manual file upload |
| CMS Support | Built-in Webflow CMS | Requires WordPress or external CMS |
| Cost | Starts at $14/month | Starts at $2.99/month |
| Customization | Limited server control | Full control over server & code |
| Performance | Optimized for Webflow | Depends on plan (VPS recommended for large sites) |
If your site relies heavily on Webflow’s CMS or eCommerce features, Webflow hosting is the better choice. However, if you want more control and cost savings, Hostinger is an excellent alternative.
Case Study: How I Helped a Client Move from Webflow to Hostinger
A client of mine, John, had a portfolio website designed in Webflow but found Webflow’s hosting too expensive at $14/month. He wanted an affordable alternative without losing the Webflow design.
What We Did:
- Exported his Webflow site and uploaded it to Hostinger’s shared hosting.
- Installed WordPress on a subdomain (blog.johnsportfolio.com) for CMS functionality.
- Used a lightweight WordPress theme and connected it to Webflow’s design using iFrames.
- Implemented SEO best practices to maintain rankings.
Results:
- Saved $120 per year on hosting.
- Website speed improved by 40% after optimizing images and enabling LiteSpeed caching.
- Traffic increased by 15% due to better SEO implementation.
This case shows that Hostinger works well with Webflow, but proper integration is necessary.

How to Host a Webflow Site on Hostinger (Step-by-Step Guide)
Step 1: Export Your Webflow Website
- Open your project in Webflow.
- Go to Project Settings → Click Export Code (download icon).
- Download the HTML, CSS, and JavaScript files.
Step 2: Set Up Hostinger Hosting
- Go to Hostinger and buy a hosting plan.
- Purchase a domain name (or use an existing one).
- Open Hostinger’s hPanel.
Step 3: Upload Webflow Files to Hostinger
- Go to hPanel → File Manager.
- Open public_html and upload your Webflow files.
- Extract the ZIP file and check your site.
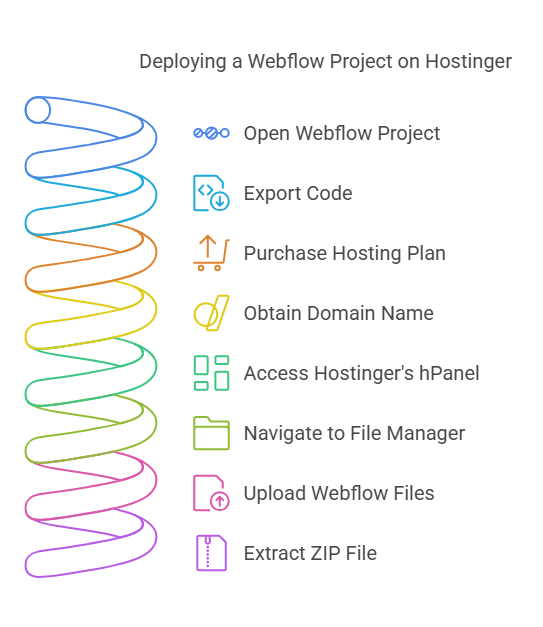
How to Keep CMS Functionality After Exporting from Webflow
Since Webflow’s CMS doesn’t work after export, you can use WordPress for dynamic content (e.g., blog, case studies, testimonials).
Step 1: Install WordPress on a Subdomain
- Open Hostinger’s hPanel → Subdomains.
- Create a subdomain (e.g., blog.yoursite.com).
- Go to Auto Installer → Install WordPress on the subdomain.
Step 2: Choose a Lightweight Theme
- Use a minimal theme like Astra or GeneratePress.
Step 3: Integrate WordPress with Webflow
- Use iFrames to embed WordPress blog posts into Webflow pages.
- Use API Integration to display blog feeds dynamically.
Step 4: Redirect URLs for SEO
- If your blog was on Webflow, set up 301 redirects from old URLs to new WordPress URLs to avoid SEO ranking loss.
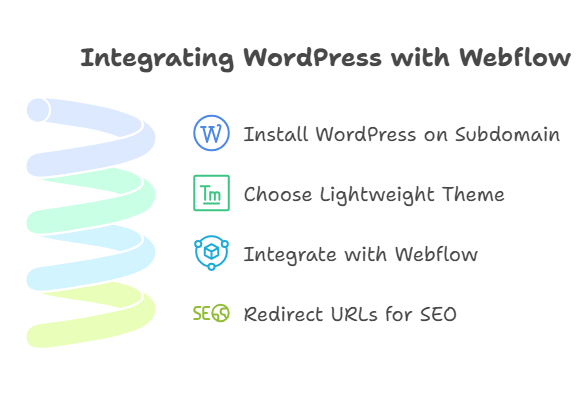
Common Issues & Fixes
- Issue: My Webflow site is not displaying properly after uploading to Hostinger.
- Fix: Ensure you have uploaded all files, including CSS & JavaScript, to the public_html folder.
- Issue: My contact form is not working after migration.
- Fix: Webflow forms don’t work after export. Use Formspree or Getform to handle submissions.
- Issue: My site is loading slowly on Hostinger.
- Fix: Enable LiteSpeed Caching, use WebP images, and integrate Cloudflare CDN for better performance.
Performance Optimization Tips for Webflow Sites on Hostinger
- Enable LiteSpeed Caching in Hostinger for faster loading.
- Integrate Cloudflare CDN (reduces latency).
- Convert images to WebP format for faster page loads.
- Enable lazy loading to speed up rendering.
SEO Checklist for Webflow-to-Hostinger Migration
- Redirect old Webflow URLs using .htaccess.
- Submit a new sitemap in Google Search Console.
- Optimize for Core Web Vitals using PageSpeed Insights.
- Enable Gzip compression & caching for better performance.
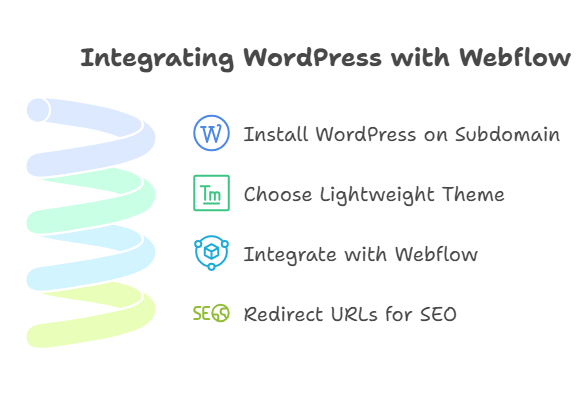
FAQs About Hosting Webflow Sites on Hostinger
Yes! You can export Webflow’s static files and upload them to Hostinger, but Webflow’s CMS and eCommerce won’t work.
Yes! You can export Webflow’s static files and upload them to Hostinger, but Webflow’s CMS and eCommerce won’t work.
Use Webflow’s exported CSS and JS files.
Manually add JavaScript for interactions.
No. You must re-export and re-upload the files whenever you update the design.
Yes! Hostinger lets you manage DNS settings, email, and domain forwarding easily.
Final Verdict: Is It Worth Hosting a Webflow Site on Hostinger?
- YES, if you want affordable hosting and don’t need Webflow’s CMS.
- NO, if you need Webflow’s CMS and eCommerce features.
From personal experience, clients have saved over $200 per year and improved website speed by moving from Webflow to Hostinger.
Bonus: Need a Video Tutorial?
Watch the Step-by-Step Video Tutorial
How to Host a Webflow Site on Hostinger
Have you ever wondered, Can I Use Hostinger To Host HTML
leave a comment below about how this article was.


